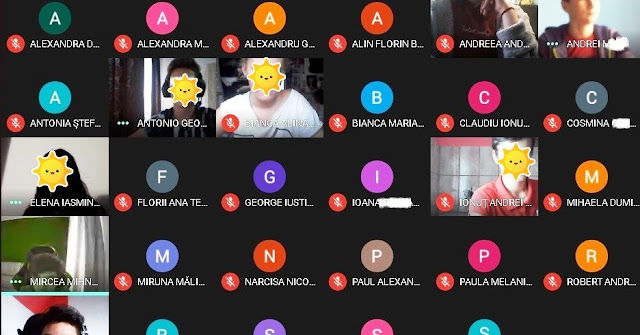
Ca orice profesor, și eu predau online și mă confrunt cu problemele pe care le are platforma Google Classroom. Care, în paranteză fie spus, nu-mi place deloc, și de o mie de ori preferam să rămânem pe Zoom, dar așa a stabilit direcțiunea, să ne mutăm cu toții pe platformă, așa că mi-am dat un reset și un upgrade ca să o iau de la capăt pe Classroom. Între noi fie vorba, mai mulți nervi și mai multă tevatură nu am avut niciodată cu nimic asemănător, dar despre asta și despre de ce urăsc Google Classroom vă voi spune cu o proximă ocazie.
Azi mi-am propus să vă spun cum să partajați cu succes un fișier video sau audio, fie el din calculatorul dv., fie din Youtube. Nu știu dacă de pe telefon sunt aceleași setări, eu mă refer la orele online de pe laptop, eu nu folosesc telefonul decât extrem de puțin pe internet. Dacă și tu ești profesor, ai cont pe G-Suite și te confrunți cu probleme când vrei să faci un exercițiu de listening pe meet sau să partajezi un clip youtube, iată o metodă care funcționează și pe care am învățat-o de la un elev de-a 12-a, de la o clasă de mate-info.
Pasul 1. Pe iconița pentru sunet, din bara de jos a ecranului (laptop/calculator, mă refer) dați click dreapta și alegeți din meniu să deschideți setările pentru sunet. Ar trebui să arate aproximativ ca în poza de mai jos (cu Windows 10).
Azi mi-am propus să vă spun cum să partajați cu succes un fișier video sau audio, fie el din calculatorul dv., fie din Youtube. Nu știu dacă de pe telefon sunt aceleași setări, eu mă refer la orele online de pe laptop, eu nu folosesc telefonul decât extrem de puțin pe internet. Dacă și tu ești profesor, ai cont pe G-Suite și te confrunți cu probleme când vrei să faci un exercițiu de listening pe meet sau să partajezi un clip youtube, iată o metodă care funcționează și pe care am învățat-o de la un elev de-a 12-a, de la o clasă de mate-info.
Pasul 1. Pe iconița pentru sunet, din bara de jos a ecranului (laptop/calculator, mă refer) dați click dreapta și alegeți din meniu să deschideți setările pentru sunet. Ar trebui să arate aproximativ ca în poza de mai jos (cu Windows 10).
Pasul 2. În acele setări, la secțiunea intrare, alegeți din meniu Stereo Mix. Apoi închideți setările. Aici nu veți mai reveni.
Pasul 3. Acum deschideți un link meet de la orice clasă doriți. Jos în dreapta ecranului sunt 3 puncte verticale, dați click pe ele și alegeți setări. Din setări audio, schimbați microfonul pe stereo mix. Acum dv. nu veți mai fi auzit-ă de elevi, dar fișierul video sau audio partajat se va auzi perfect. Când se termină fișierul respectiv, reveniți la setările audio de pe meet și schimbați înapoi pe setarea Microphone ca să fiți iarăși auzit-ă de elevii dv. Atenție, nu schimbați pe setările implicite, ci doar pe Microphone .... (plus numele tehnic al microfonului încorporat în laptopul dv.).
Acum, eu am observat că de fiecare dată când intru în classroom, la prima accesare a meet din ziua respectivă, elevii nu mă aud, pentru că rămâne setat automat acel stereo mix (probabil datorită pasului 1, la care nu mai revenim). Dacă așa vi se întâmplă și dv., mergeți pe setările audio de pe meet, și schimbați stereo mix cu microphone.... Veți reveni la stereo mix ori de câte ori aveți de partajat un fișier video sau audio.
Asta a fost! Spor!
Dacă ți-a plăcut, dă mai departe!




